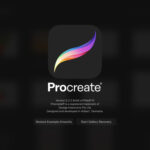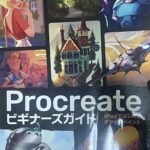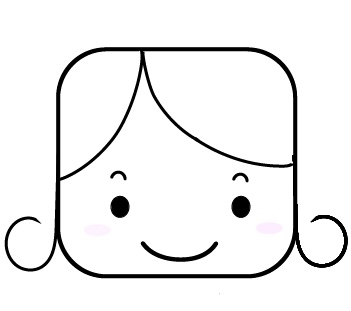プロクリエイトで描いたオリジナルイラストをインテリアとして飾ってみました
今日は自作のデジタルイラストを、インテリアとして飾ってみました。
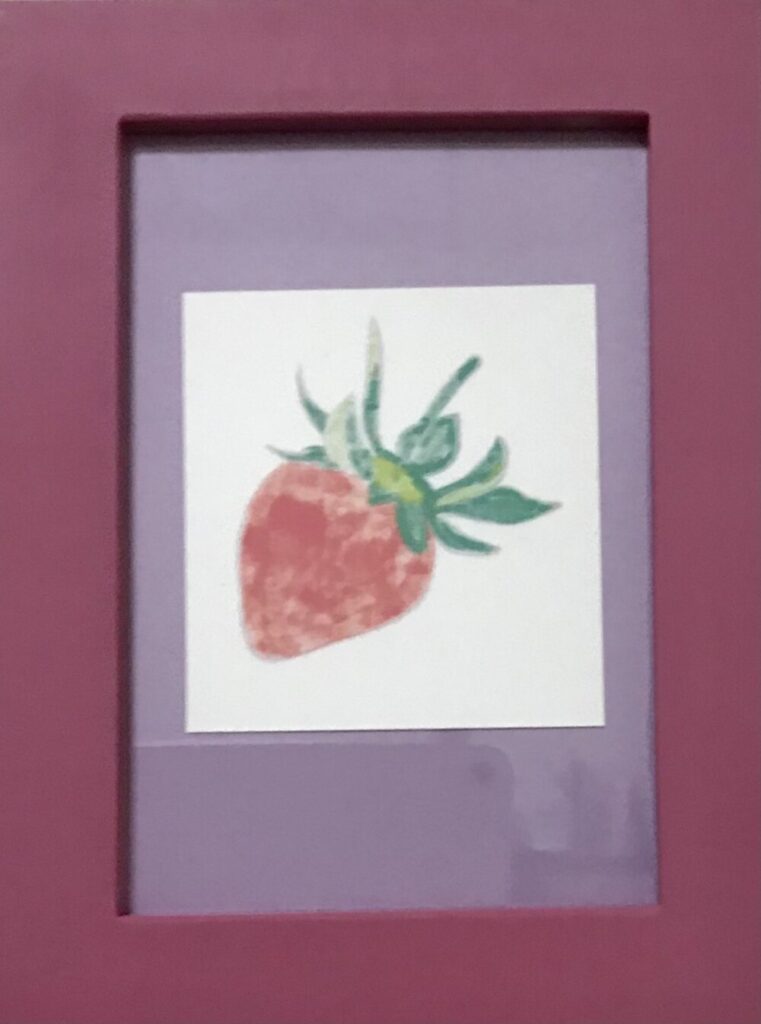
こんなにかわいいのができました。
ハミコのような素人でもデジタルペイントができちゃいました。
デジタルのイラストなら、手軽に始められて楽しんで続けられますよ。
ちょっとむずかしそう、って思いますか?
iPadとアプリ「プロクリエイト」を使えば簡単です。
・『絵は描いてみたいけど、道具を揃えるのが大変そう』と思っている人。
・『デジタルイラスト? パソコンのことよく分からないけどできるの?』と思っている人
・『イラストを描いても、それをどうするの?見せる人いないもん』と思っている人。
大丈夫です。それ、全部解決!
iPadとApple Pencil、アプリがあれば、あとは道具は必要なし!
操作は簡単で、タッチパネルで描いていけるのでオトナ世代でもスイスイかけます。
描いたイラストはいろんな形式で保存、書き出しができるので利用方法は無限大。
ぜひ参考にしてくださいね。
用意するもの一覧
 デジタルイラストはこれだけあれば描けちゃいます
デジタルイラストはこれだけあれば描けちゃいます 描いたイラストを印刷して飾るために必要な材料はこちら
描いたイラストを印刷して飾るために必要な材料はこちら8つの行程
オリジナルのデジタルイラストを作成して、インテリアとしておしゃれに飾るまでの行程は全部で8つあります。
- ①ギャラリーにキャンバスを準備
- ②参考となる素材を読み込む
- ③レイヤーを作って下絵を描く
- ④さらにレイヤーを重ねて色塗りをする
- ⑤できあがったイラストを印刷する
- ⑥額に合わせた大きさに切る
- ⑦色画用紙を台紙にしてイラストを貼る
- ⑧額に入れて壁にかける
それでは詳しく解説していきますね!
①ギャラリーにキャンバスを準備
プロクリエイトを立ち上げます。
ギャラリーから、プラスボタンで新しいキャンバスを開きます。
今回は、写真用紙(L版127mm✖️89mm)のサイズにしました。
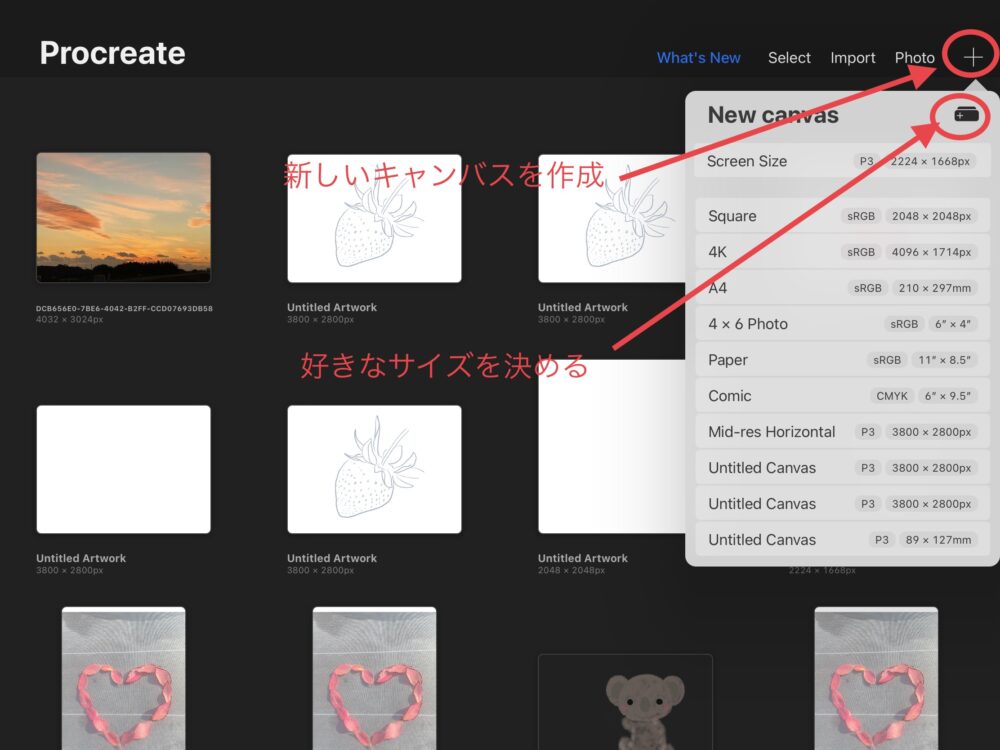
②素材となる写真を読み込む
読み込む(フォトライブラリーから)→左上のレンチ🔧のマーク(アクション)からできます。
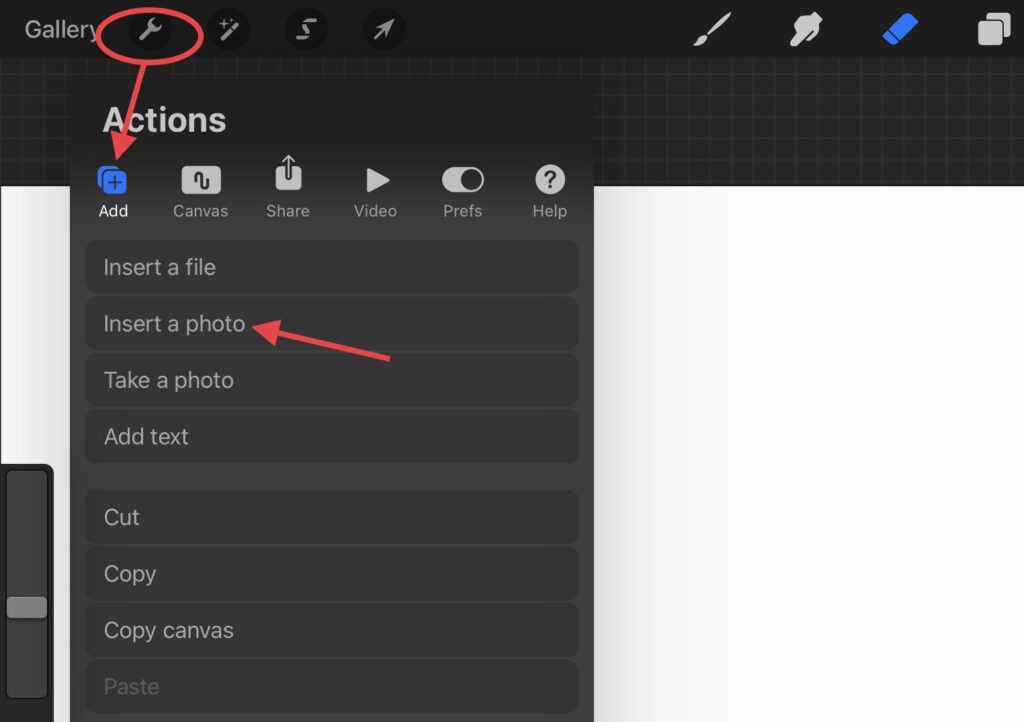
③レイヤーを作って下絵を描く
まず、レイヤーを増やします。
ツールバーの、右上の右から二番目のアイコン(四角が二つ重なってるの)です。
そこから、プラスマーク(+)をタップして、どんどん増やします。
新しく増やしたレイヤーで、線画を描いていきます。
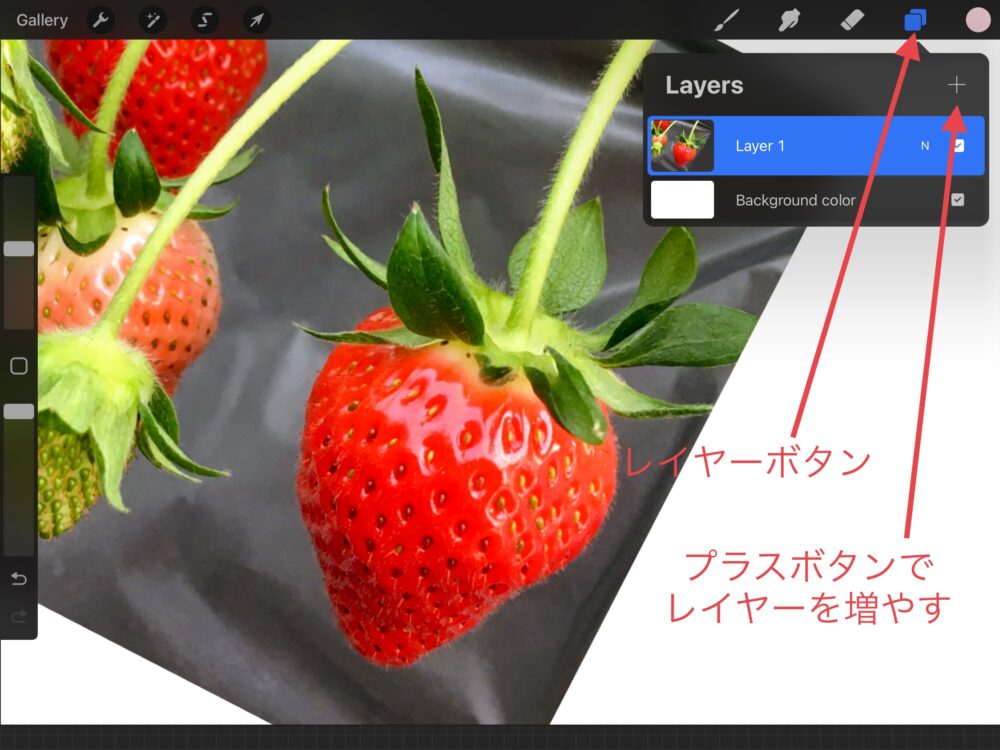
透明のシートに絵をどんどん重ねて、作品にしていきます。そのシートのことをレイヤーといいます。
このレイヤーの使い方が、ポイントです。
この時点で、ベースカラーのレイヤーと、読み込んだ写真のレイヤーができています。
線を書くには、ブラシを選んで使います。
右上の筆のマークをタップ
ブラシのライブラリーが出てくるので、一番上のスケッチから選ぶと描きやすいです。
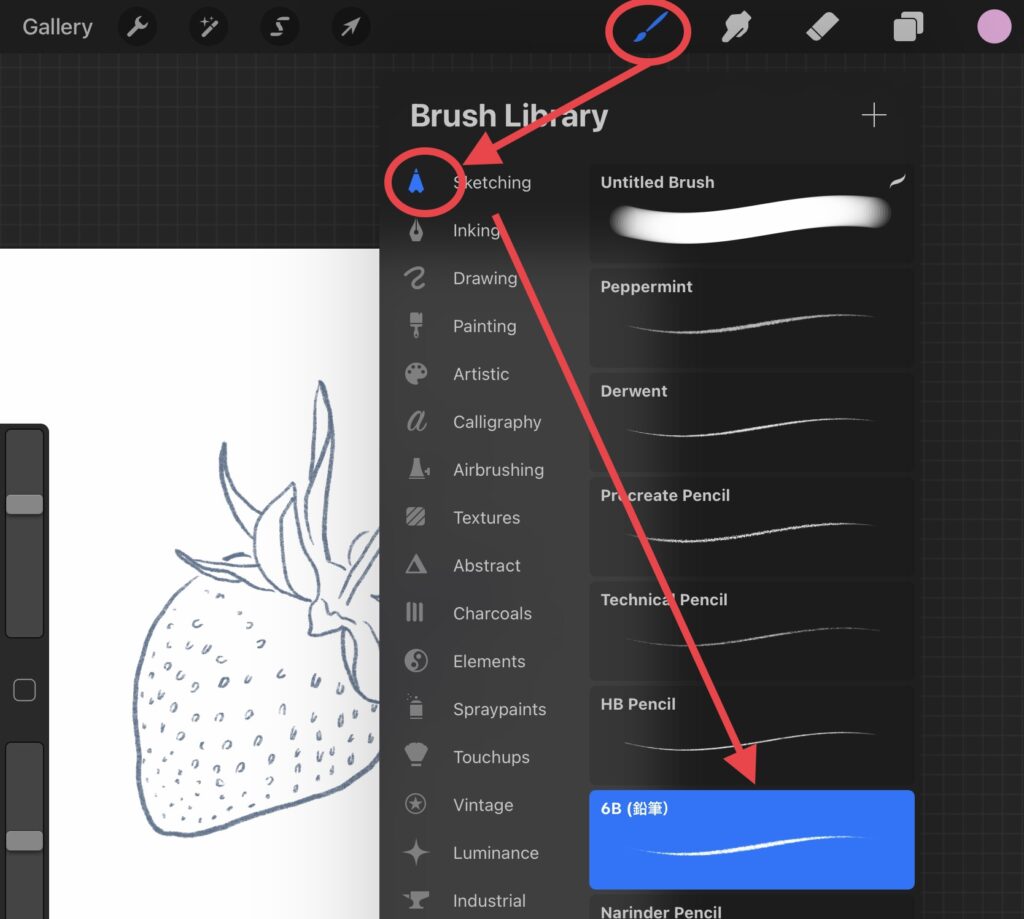
色は右上一番上の丸いアイコンをタップ
カラーパレットが出てくるので、そこから好きないろを選びます。
真っ黒よりも、グレーぐらいがやりやすかったです。
下絵が出来ました。
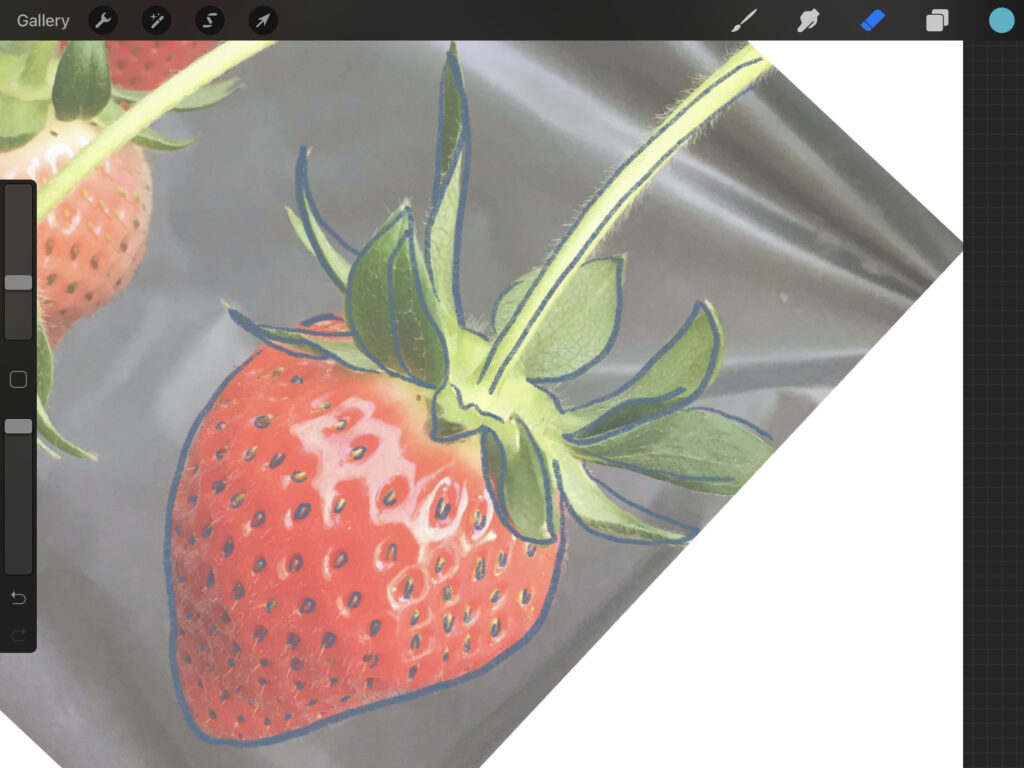
描いている最中に、やり直したり大きく表示するときには、下のようなジェスチャーを使います。
***便利なジェスチャー***
二本指でタップ→元に戻る
三本指でタップ→元に戻るの取り消し
三本指を広げる→拡大表示
3本指を縮める→縮小表示
④さらにレイヤーを重ねて色塗りをする
ブラシをペイントにして、好きな色を塗っていきます。
今回は、本物と同じような色を塗りました。
ブラシの太さと、色の濃さは、左がわのサイドバーで調節します。
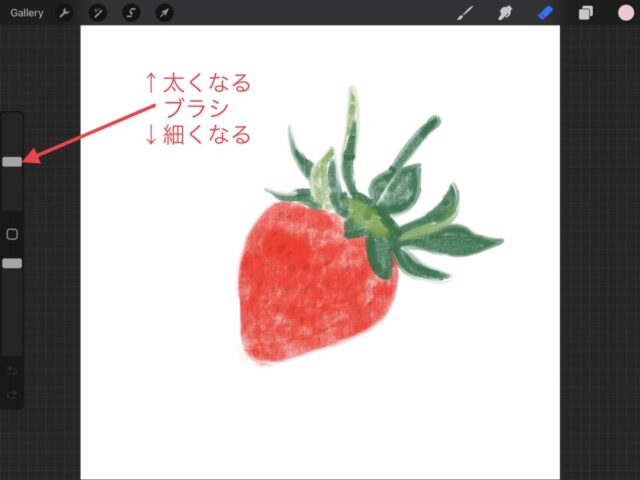
スライダーで調節できるので、感覚でいけます。
どんどんレイヤーを重ねながら、全ての色を塗っていきます。
そして出来上がったのが上の写真の絵です。
⑤できあがったイラストを印刷する
さあ、次は印刷です。
おうち印刷でOK!
自宅のプリンターでも、写真用の光沢紙に印刷すると結構キレイに仕上がりますよ。
アクションメニューから、シャアを選択します。
ファイル形式はPDFがおすすめです。
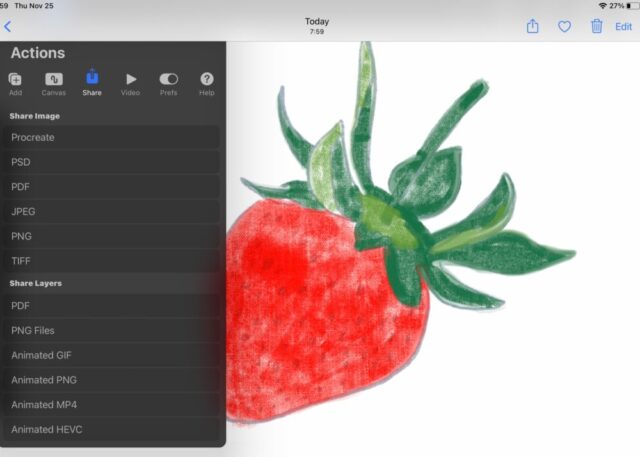 プロクリエイトの編集画面・印刷出力
プロクリエイトの編集画面・印刷出力自宅のプリンターで印刷しましたが、画質も良かったです。
100円ショップの額縁と色画用紙は優秀
100円ショップのセリアで、額縁を書いました。
小さくてかわいい額縁がたくさんあるので、お好みのものを用意しましょう。
台紙があると雰囲気が出るので、色画用紙も買いました。
ちょっとくすんだ色合いの「にほんのいろ」というのがおすすめです。
⑥額に合わせた大きさに切る

額縁には、あらかじめ紙がはさんであります。それがフレームのサイズ。
イラストは、それよりも小さめで。
中身が小さい方がおしゃれ度アップです。
縁ぎりぎりまで絵があると、子どもの絵をかざった、みたいになっちゃいますので要注意!
⑦色画用紙を台紙にしてイラストを貼る
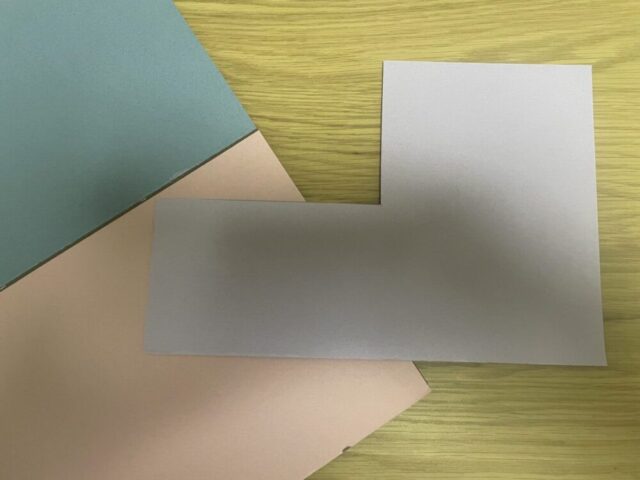
色画用紙はノートのようになっているので、額縁とイラストを両側において
色合わせをしながら、雰囲気にあったものを選びます。
季節や、インテリアの雰囲気に合うようにしましょう。
今回は、「紅藤色」にしました。
⑧額に入れて壁にかける
台紙にテープでイラストを貼り付けて、額縁に挟みます。
このとき、台紙にのりでべったり貼り付けると、後で微調整ができません。
テープで軽く貼れば大丈夫。
額縁の中で挟まれているので、動くことはありませんから。

壁に飾ると、うん!なかなかいいです
低予算でおしゃれに見せるコツとは?
- 材料は、100円ショップやホームセンターで入手
- イラストにマッチした額縁にする
- フレームよりも小さめのサイズのイラストにする
- いくつか額縁があるとさらにおしゃれ
まとめ
ここまでに使った金額です
- セリアで買ったミニフレーム 110円
- セリアで買った色画用紙 110円
- 家にあったインクジェット用写真用紙 100枚入りで536円(3枚使って16円)
合計236円の材料費で、おしゃれなインテリアの完成です!
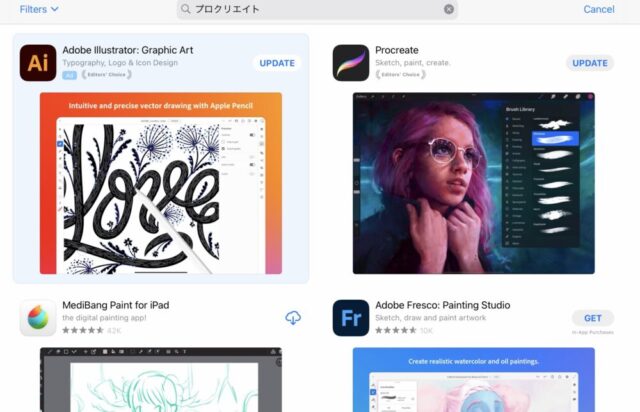
プロクリエイトは、有料で1220円しますが、買い切りなのでとてもお買い得です。
優秀なアプリですが、遊び感覚でデジタルペイントを覚えていけます。
覚えきれないほどの、たくさんの機能があるプロクリエイトですが、基本だけわかっていればOK。
自分の作品はギャラリーに保存されていくので、いくつか溜まったら、自分の進歩を確認できるのがいいですね。
筆も、紙も、絵の具もなしで、どんどん絵が描けます。失敗なんてありません。
どんどん楽しみましょう!
できあがった絵をかざってみると、もっと描いてみようと思えます。
額縁を用意したり、配置や色を工夫することで、
デジタルイラストの技術もアップ
インテリアのおしゃれ度もアップ
いいことづくめですよ。