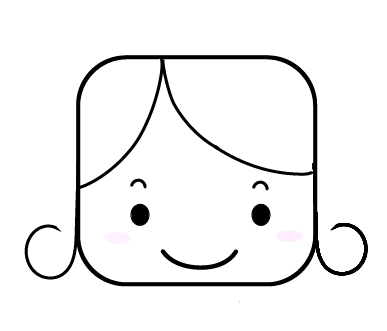アイパッド専用のお絵かきアプリ「プロクリエイト」を使って自分だけの便箋(オリジナルレターペーパー)を作りました。
デジタルお絵描き、とっても楽しいよ!
iPadで絵を描くの? すごいんだね!
ちょっとコツをつかめば、簡単なんだよー
去年は写真のトレースから、オリジナルのイラストを描くことができるようになって大満足でした。

今回は、もう少しレベルアップ?して便箋を自作!
と言っても、市販のシンプルな便箋に自分のイラストを印刷するというもの。
とっても簡単ですから、作ってみてほしいな。

プロクリエイトの変形ツールを使ってみよう
デジタルお絵描きの素晴らしいところは、一つのイラストをコピーしたり、アレンジするのがあっという間にできちゃうこと。
そして、何回でもやり直しや変更ができること。
特にプロクリエイトは、操作が複雑過ぎないのに機能が充実しているので私のような初心者でも大丈夫。
今回は、変形ツールを使って楽しんでみました。
一つのイラストを変形してアレンジ無限大!
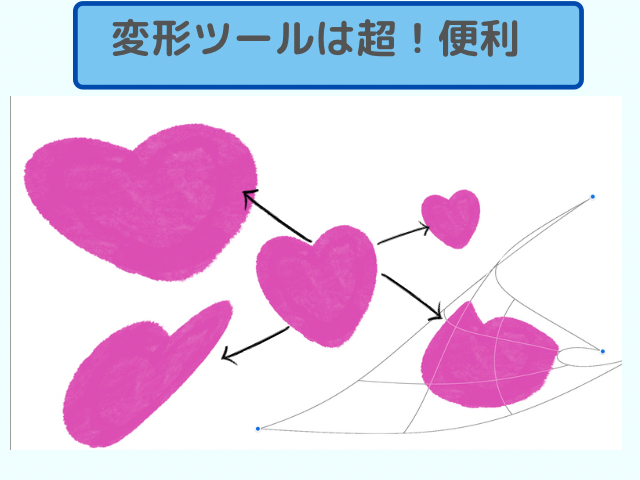
複雑な操作はまだまだできませんが、基本的な使い方だけでも十分楽しめます。
ツールの種類によって様々な形の変化を楽しめるから。
変形ツールとは、その名の通り、自分の描いたものの形を変えていくためのもの。
もし、これを手書きでやろうとしたら、すぐにお手上げ!
でもプロクリエイトなら、Apple Pencilの簡単な操作だけでできちゃうんです。
まだ覚えたての技術ですが、楽しすぎるのでシェアします。
プロクリエイトの中の変形ツールの操作
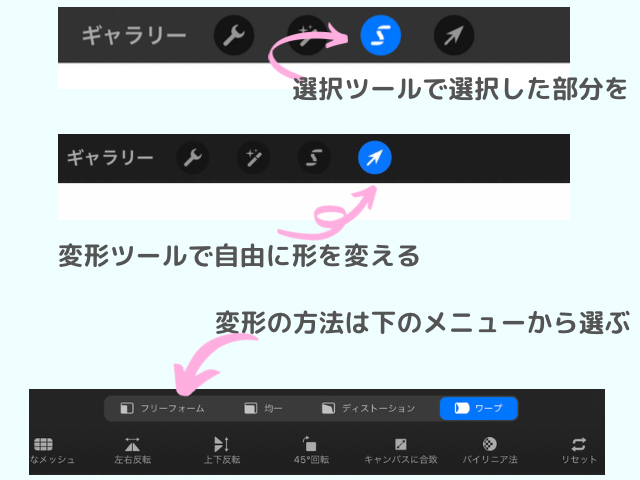
変形ツールはプロクリエイト作業画面の、上部のツールバーの左側にある矢印マーク。
タップすると、下の方にフリーフォーム、均一、ディストーション、ワープ、などと書いてあるメニューが現れます。
何のこっちゃ?と思いますが、いろいろ試してみればいいのです。
2本指タップですぐに元に戻せますから!
プロクリエイトで、オリジナルの便箋を作る!
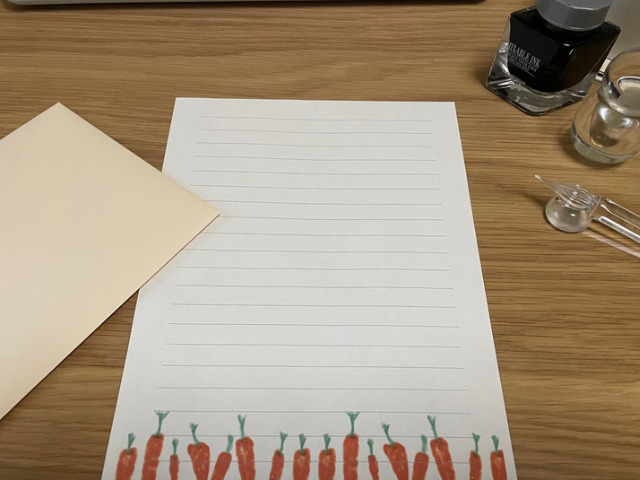
さあ、実際に便箋を作っていきましょう!
ちょっと唐辛子のようにも見えますが、にんじんのイラスト入りオリジナル便箋です。
新規のキャンバスを立ち上げる
下準備をします。
今回の便せんはA5サイズなので、あらかじめその大きさのキャンバスを用意。
もはやおなじみになった、プロクリエイトのアイコンです。
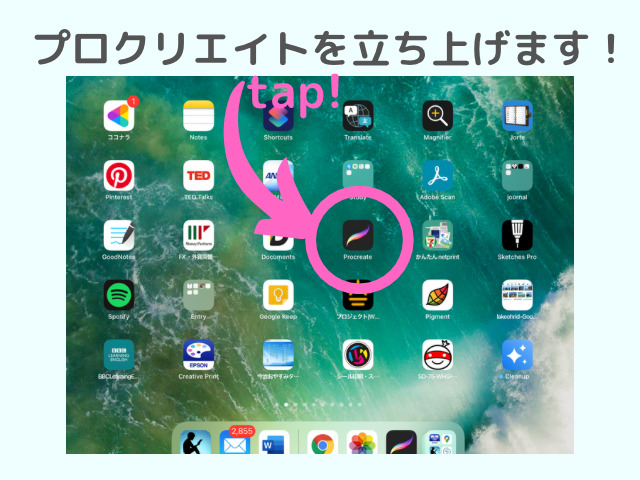
プロクリエイトのアイコンをタップすると、最初はこんな画面になります。
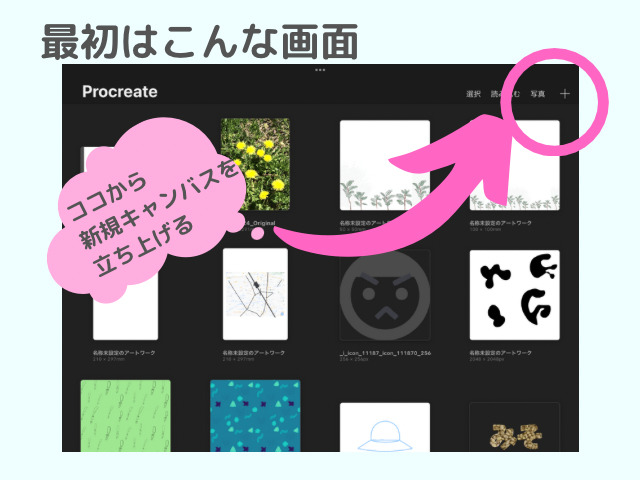
右上端っこのプラスマークをタップして、新規のキャンバスを立ち上げましょう。
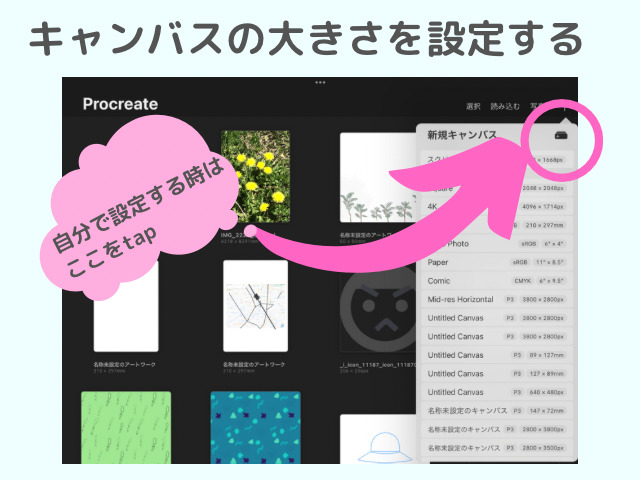
ずらりとキャンバスの大きさが出てきますが、気にせず上の方の黒いフォルダの形をタップ。
自分好みの大きさにしましょう。
印刷する便せんの大きさを測ってみると、、、、。
横14,8㎝、縦21㎝でした。
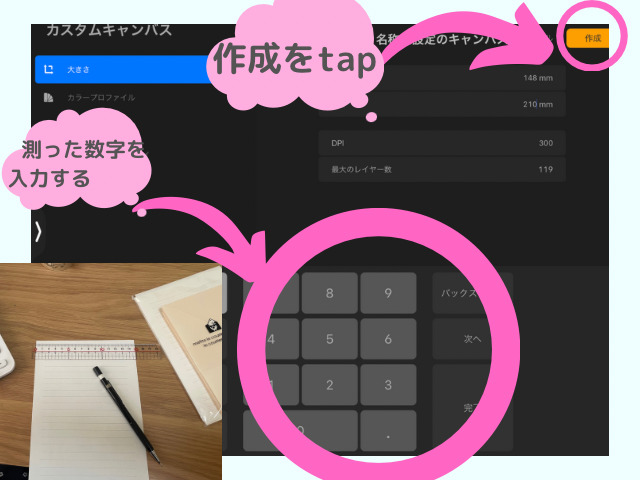
現れた文字盤で数字と、単位の㎜をタップします。
これで、下準備は完了です!
オリジナルの便箋の作り方
- 写真を取り込む
- アウトラインをトレースする
- 色を塗る
- 選択してコピーする
- 変形する
- 並べる
- 書き出して印刷する
今回は、にんじんの便箋を作りましたが、どんなイラストのレターセットでも、これでできちゃいます。
写真があれば、絵心がかぎりなく少なくても、いい感じもものが出来ちゃうから嬉しい!
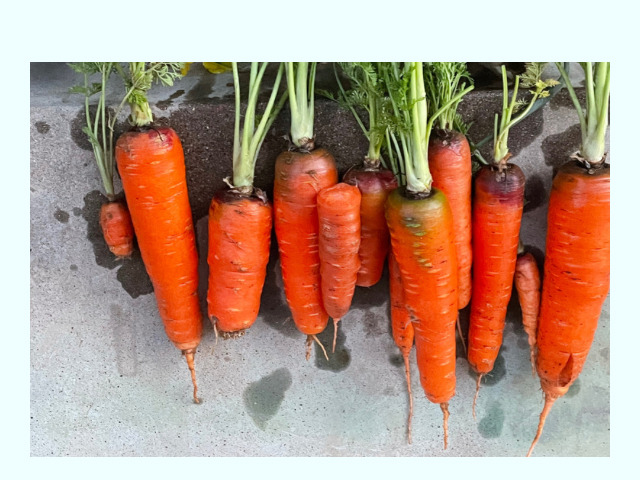
実際にやって見ましよう。
まずは、これと決めた写真をトレースします。
①写真を取り込む
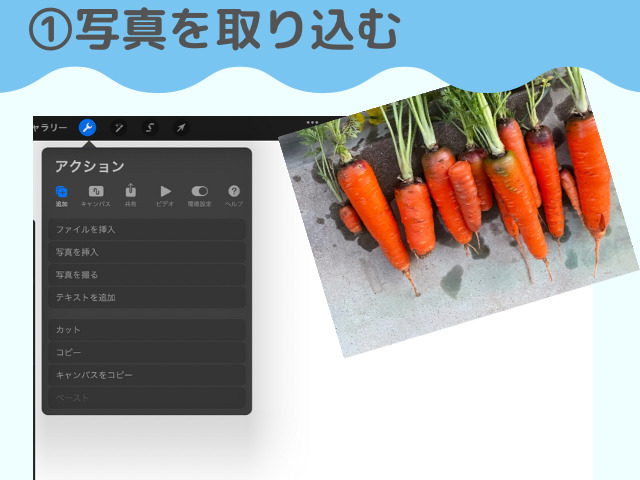
もちろん何もないところからイラストを描ければいいのですが
私にはちょっと難しい。
そして、農家なので野菜はすぐに調達できる。
ニンジンをとってきて、撮影!
何本もあるのですが、今日はあえて1本だけ使ってみます。
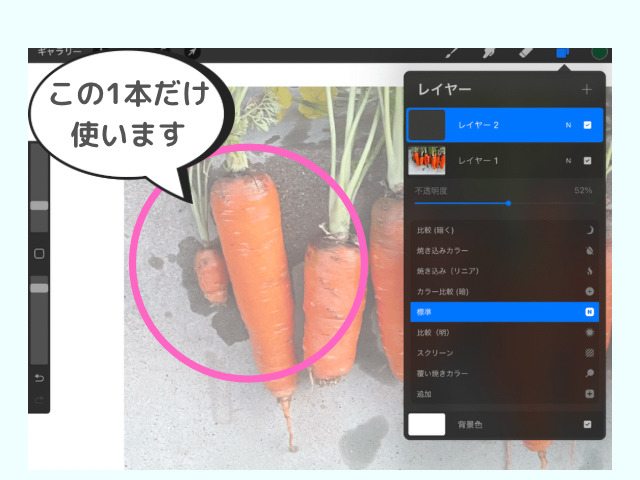
②アウトラインをトレースする
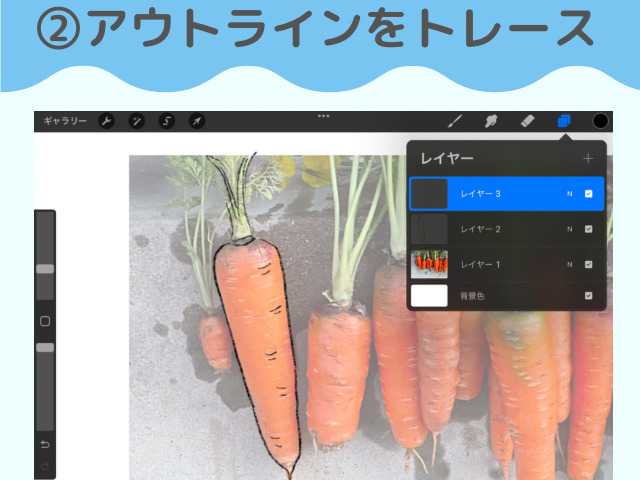
右上のレイヤーのアイコン(□が二つ重なっているもの)からプラスマークをタップ。
新しいレイヤーを上に重ねます。
レイヤーのアイコンの3つ左側のブラシマークをタップして好きなブラシを選んでアウトラインをなぞっていきます。
③色を塗る
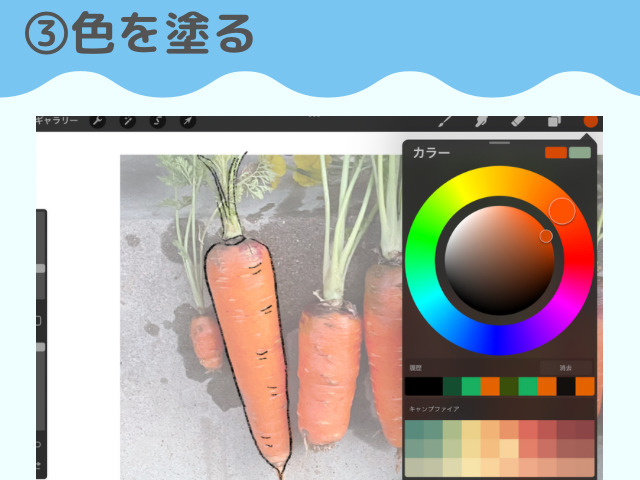
右端のカラーピッカーをタップして、好きな色を選びます。
ブラシもペイントに向いたものに変えましょう。
私は、水彩を選びました。
ブラシの太さは、画面左側のスライドバーで調節できます。
④選択してコピーする
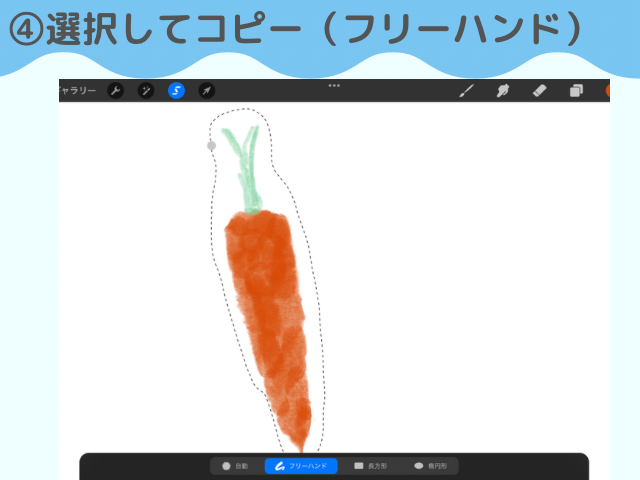
一つのにんじんをたくさんに増やしていく作業です。
左上のS字のマークをタップすると、選択モードになります。
下にメニューが出てきますので、フリーハンドを選びましょう。
にんじんの周りをぐるりとApple Pencilで囲みます。
コピーペーストして、どんどん増やしていきます。
まだ同じ形のままですよね。
さあ、ここからどんな形に変えましょうか。
⑤変形する
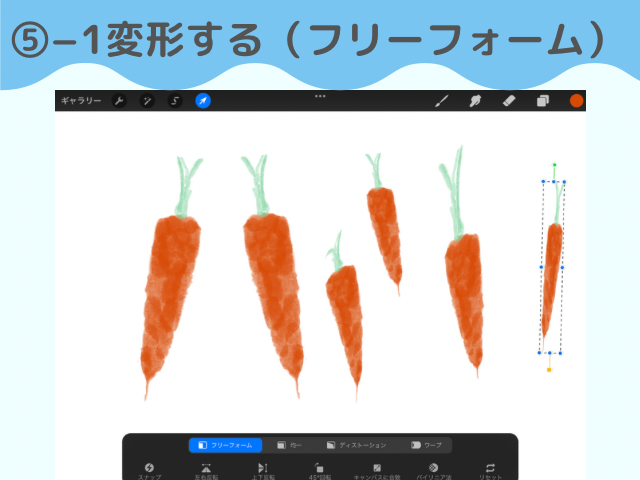
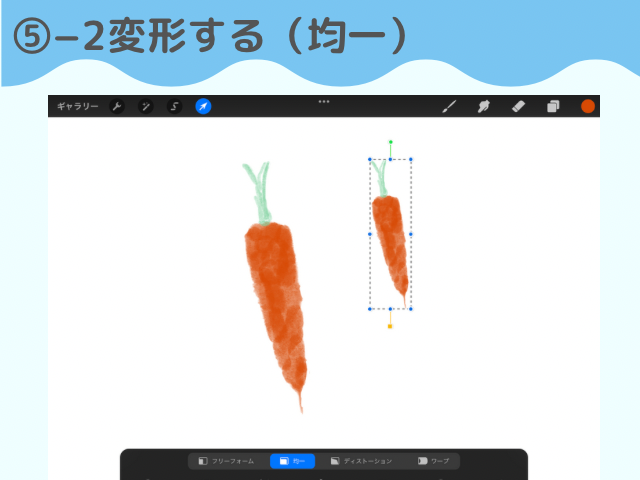
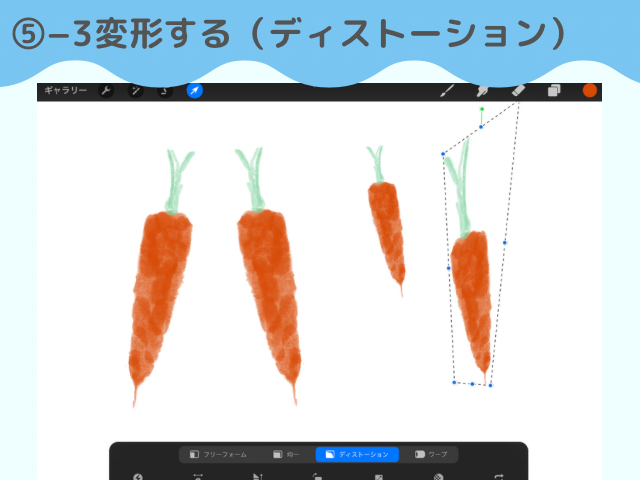
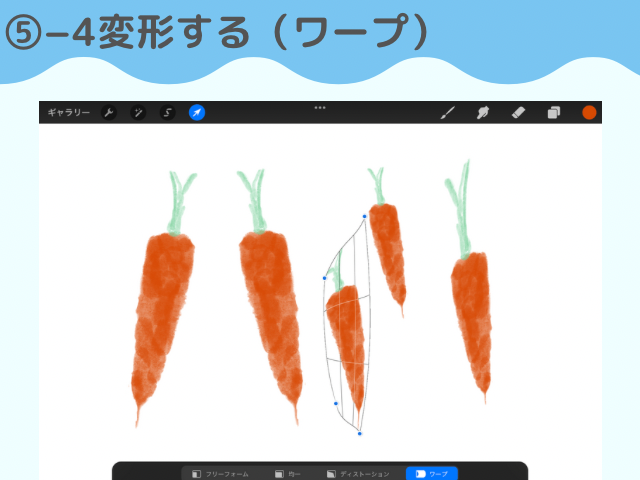
せっかく七変化したニンジンくんたち。
どこに配置しましょうか。
⑥並べる
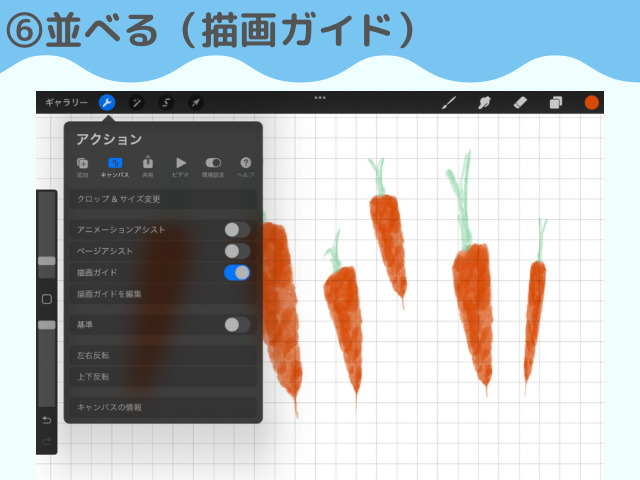
横一列に並べる時に、描画ガイドを表示させるとうまくいきます。
紙の下の方に揃えれば、いい感じのオリジナルのレターペーパーになるはず。
一列に並んだニンジンたちの下のラインを揃えましょう。
この時も選択してから移動させていきます。
⑦書き出して印刷する

書き出すのも簡単ですが、印刷するためには一つだけ注意が必要。
背景の色を透明にしたいので、PNGファイルにしておきましょう。
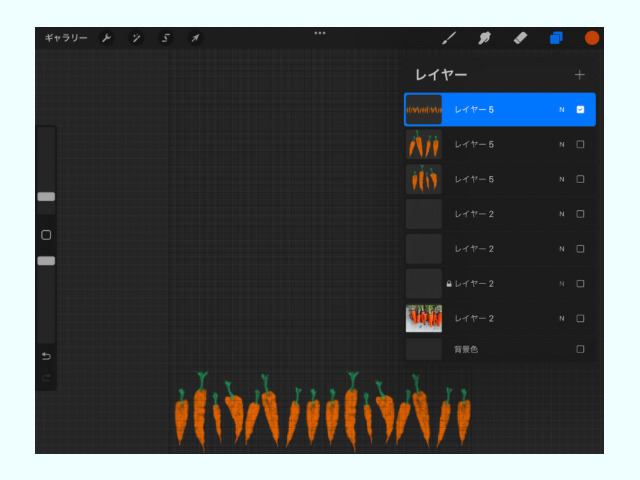
印刷をするシンプルな便せんはエトランジェ ディ コスタリカのレターセットを使用しました。シンプルでお気に入りです。
今回はA5のレターペーパーにしたので、用紙のサイズなどの設定をしたらさっそくプリントアウト!
意外と簡単!楽しいからやってみて
プロクリエイト変形ツールまとめ

基本のイラストが描けたら変形ツールで様々なアレンジが可能だということがわかりました。
最初のイラストは、複製してロックしておけばいいのです。
遊び感覚で形の変化を楽しんでいると、「あ、これ使える!」というものができたりします。
今回は、1本のニンジンから可愛いレターペーパーができちゃいました。
小さいころはお絵描きが下手だと落ち込んだものですが、最近はお助けツールが無限大に存在します。
下手くそな線は味になります。
上手くいかなかったら、消しゴムで消せます。
アレンジが難しくてもプロクリエイトがやってくれます。
変形ツールはとても強い味方。
これからもどんどんデジタルお絵描きを楽しもうと思います!