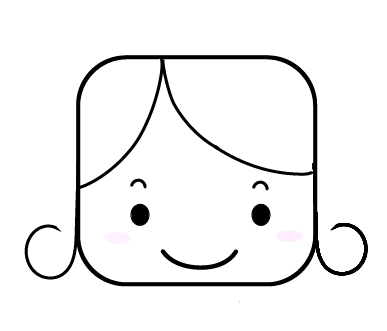2023年のカレンダーを、自分で作りました!
農園の写真を使って、自分だけのカレンダーが出来ました
自分で? そんなことができるの?
お気に入りのデザインツール、canvaを使えば簡単にできるよ
こんな感じ!

オンラインで疲れるデザインソフト「canva」をご紹介します。
日常のちょっとした場面で、「ここ、素敵なデザインにしたいな」と思うことありますよね。
それを叶えてくれるのが、「canva」
しかも無料で始められます。
便利な上に、オシャレ!
使っていない方がいたらぜひ!利用してみてください。
canvaってなに?どんなことができるの?

そもそも、どうやって読むのか?
「キャンバ」と読みます。
2013年にリリースされて以来、世界中で大人気のオンラインのサービス。
無料で、簡単に、デザインを作成して公開できるのでそれも納得ですね。
canvaはオンラインで使うデザインツール

オシャレなデザインを作るなんて、さぞかし難しくて複雑な操作かと思いきや、とてもシンプル。
直感的に操作できるので、ご安心を。
何しろアラフィフ、デジタル苦手の私でもほぼ迷うことがありません。
そして無料です。
有料版もありますが(後ほどご紹介)、無料版だけでも十分機能は充実しています。
canvaでできることは、デザインの作成から公開まで幅広い
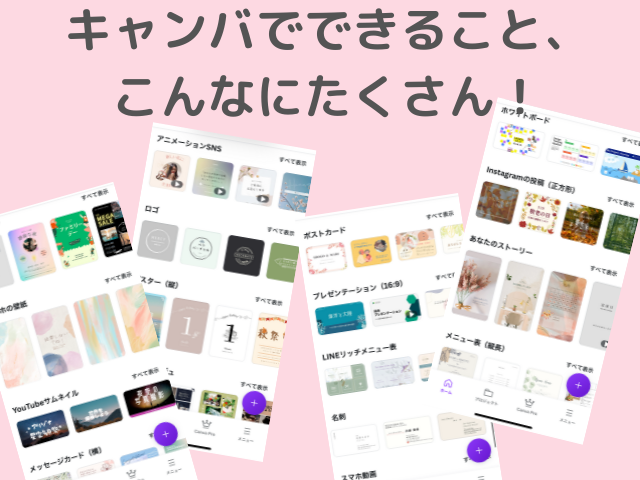
どんなデザインにしようかな?と思うものは大抵作ることができます。
作るだけでなく、アウトプットの種類も豊富です。
紙に印刷する、オンラインでデザインをやりとりする、SNSに投稿する。etc…
作ったデザインは自動的に保存されるので、これも安心ですね。
ホントに簡単!canvaの初め方と基本的な操作

- まずは、アカウントを登録しよう
- 基本的な操作の仕方
- 実際にデザインを作る
- 保存または書き出し
アカウントの登録
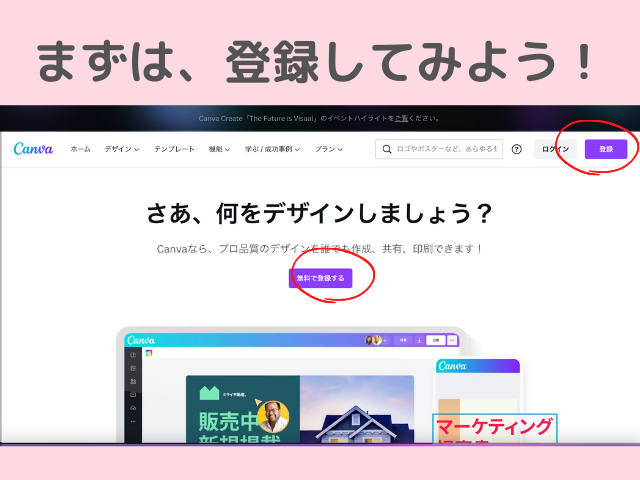
PCなら、canvaのサイトにアクセスして、「登録」または「無料で登録する」からアカウントを作成します。
メールアドレスで登録したい場合は、下の方の「別の方法」をクリックすると
「メールアドレス」を選択することができます。
スマホなら、アプリをダウロードして同じように。
パスワードを決めて、「canva」の利用目的を選んだらもう登録は終了。

早速、始めてみましょう!
基本的な操作の仕方

自分の作りたいデザインを選ぶ、または探して決定します。
テンプレートにアレンジを加えるか、画像などの要素を一つずつ加えていきます。
要素をクリックすると、編集方法が出てくるのでコピー、ペースト、削除、グループ化など自由自在です。
そして、間違えても大丈夫!
「元に戻る」を最大限利用して、気楽に行きましょう!
デザインを作る
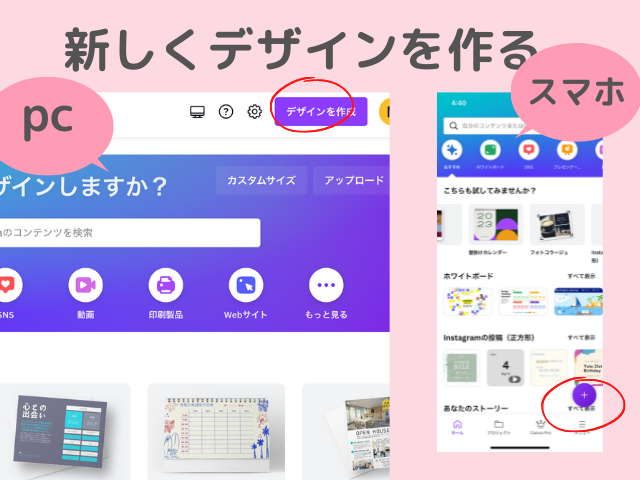
PCなら、「デザインを作成」から
スマホならプラスマークから
これかな?と思ったものをいろいろ試してみると面白い発見があります。
デザインを保存

作ったデザインは、削除しない限りホームに自動的に保存されていきます。
でも、オンラインに保存されるので自分のデバイスにとっておきたい場合はダウンロードが必要です。
共有ボタンを選択して、ダウンロードしましょう。
ファイルの形式はPNGが便利。
下向き矢印の保存マークで直接画像として保存してもOK。
写真フォルダに入ります。
canvaでオリジナルのカレンダーを作ってみた

今回は2023年のカレンダーをcanvaで作ってみたので、その様子と合わせて使い方を紹介します。
たくさんの機能がありますが、私が使うのは簡単で基本的なものばかり!
それでも、こんなに素敵なのが仕上がってしまうのです。
やったことは、こんな感じです。
毎日撮っている農園の風景などを使用するので、スマホから作成しました。
- カレンダーを選んで、デザイン作成を始める
- テンプレートから2023の好みのデザインを選択
- 編集画面で、テンプレートをアレンジ
- デザインの確認
- プリントアウト
カレンダーを選んで、デザイン作成を始める

オススメに壁掛けカレンダーがあったので、クリックします。
ない場合は、検索窓で「2023 カレンダー」と入力して始めます。
テンプレートから2023の好みのデザインを選択
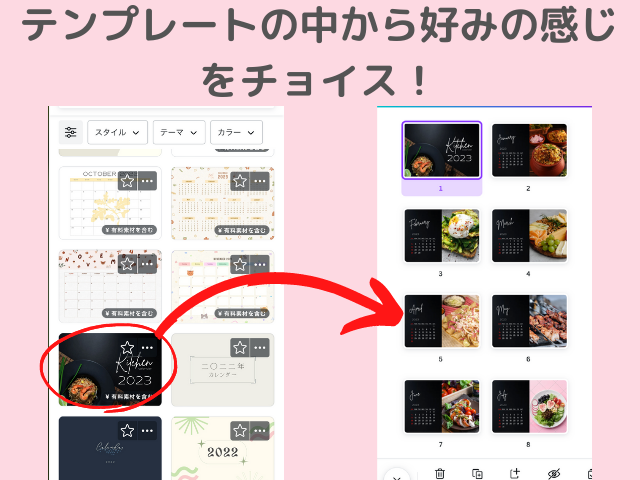
テンプレートが、だだーとたくさん出てきました。
ここから選んでアレンジをしていくことにします。
「有料素材を含む」とあっても、大丈夫です。
それを削除しちゃえば、使わなくて済みます。
もちろん、購入することもできますけどね。
今回は、このオシャレな雰囲気のキッチンカレンダーにしました。
編集画面で、テンプレートをアレンジ
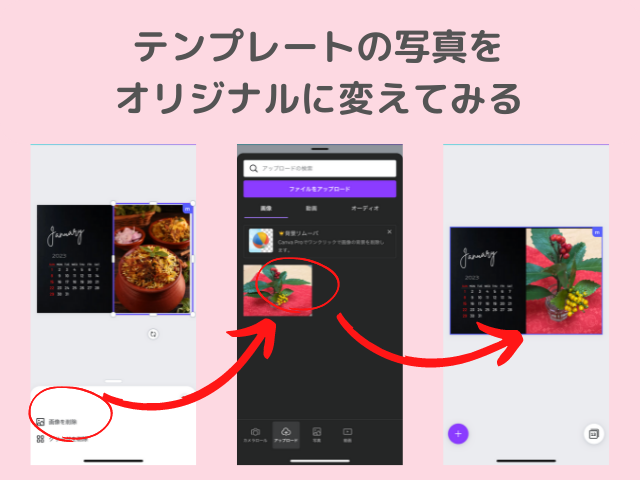
好きなテンプレートを選択すると、編集画面になります。
カレンダーなので、表紙を含めて13枚あります。
横にスライドして順番に見ていくこともできます。
全体表示をしたい時には、右下の13のところをクリックします。
日にちの部分はこのままにして(テンプレート便利!)
写真を独自ものに変えてきます。
写真の場所をタップすると、編集方法が出てくるのでゴミ箱マークで削除
下の置き換えマークをクリックして、写真ファイルを選択します
スマホの設定で、canvaが写真ファイルにアクセスできるようにしておきましょう。
有料素材は、透かしが入っているのですぐにわかります。
今回は削除して、自分のオリジナルの写真を使います。
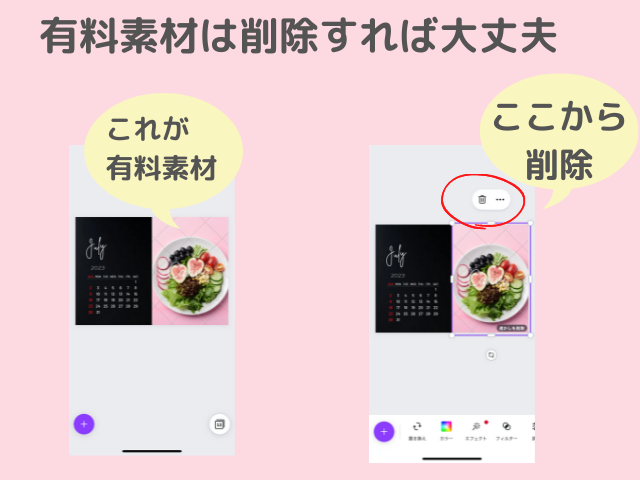
もちろん一つずつ購入もできますし、有料版にアップグレードしたら自由に使うことができます。
どんどん自分なりのカレンダーにしていきましょう。
各月のお気に入りの農園の写真、植物の写真を入れていく作業は楽しい!
文字や写真とのバランスなどの構成が、初めからセンスがいいので楽ちん。
もちろん、テキストや文字感覚、色なども自由にアレンジできます。
デザインの確認
全部が自分仕様になったら、一度確認しておきましょう。
ひと月ずつ見た後で、全体表示で確認。
バランスや、色、12ヶ月ちゃんと並んでいるかなどもチェック。
後からわかりやすいように、名前もつけておきましょう。
上の点3つの部分をタップ。
一番上のタイトルをえんぴつマークから、好きな名前に変えましょう。
保存は自動にされていますが、フォルダを作ると、整理できますね。
プリントアウト
ちょっと気が早いけど、印刷して飾ってみましょう。
右上にある、下向き矢印から画像を保存しました。
カメラロールに入っていることを確認したら印刷してみましょう。
来年の話が出た時に、すぐに対応できるようにまずは手帳に挟んでおこうかな。
canva無料版と有料版の違いは素材の数と機能の数
canvaには、無料版と有料版があります。
慣れるまで、まずは無料版をオススメします。
たくさん使っていて、「これ、有料版だったらできるのに〜」って思うことが多くなったらその時に検討してみましょう。
私は、半年近く使って有料版に移行しました。
結果、とっても便利!
無料版と有料版の違い一覧表
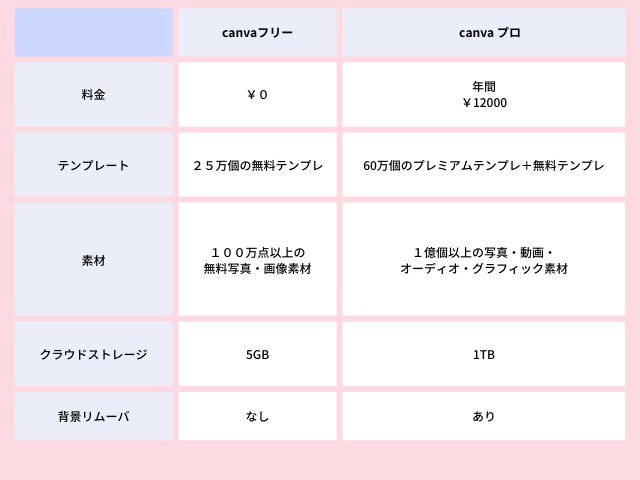
どんなところが違うのか、一覧にするとこんな感じ。
そして、この表もcanvaで作ったよ!
まずは、無料でスタート→必要があるなら有料版トライアル
背景を消したい!
もっとたくさんの素材を自由に使いたい!
作ったデザインのサイズをいろいろな大きさに変えたい!
そんなことになってから、有料版へのアップグレードも視野に入れましょう。
フリートトライアルがあるので、30日間はお試しすることができます。
有料に切り替わる時には、メールがくるのでそこでまた判断できます。
アラフィフ女子のcanva使用感まとめ
便利なものがあるんだねえ、というのがここ半年ほど使ってみての感想です。
その中でも、アラフィフ(デジタルはちょっと苦手)女子から見た独自の見解をまとめてみました。
繰り返し使ってこれは手放せない!となったポイント
- とにかく手軽
- 作ったデザインの保存が簡単ですぐに探せる
- いろんなデバイスで使える
こんなところは難しかった、または物足りないと思ったポイント
- 素材やテンプレートが、日本独特のものには弱い
- 日本語のフォントで好みのものがまだ少ない
- 無料版だと、機能が制限される
有料版にしてみての率直な感想
率直に言って、アップグレードしてよかったです。
もっと早くやっておけば良かった、とは思わないですけど。
しっかりと無料版で使い込んでからの方が、有料版でできる機能を有効に活用できるからです。
年間12000円と、それなりの値段です。
それでもストレスなく、様々なデザインを作ることができるcanvahこれからもずっと愛用していくつもり。
まだまだ使いこなすまでには、至っていませんがそれも楽しみながらやっていけそうです。